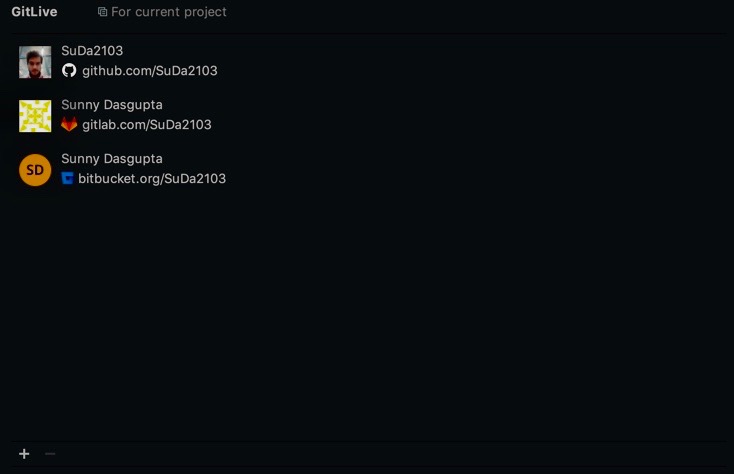Account Management
This section will show you how to add and remove accounts to GitLive.
Overview
In this section, you’ll learn how to add or remove accounts from different repository hosting services to your GitLive account. Your GitLive window will show teams related to the accounts you are signed in with, as long as the GitLive app has been installed on the various repository hosting services.
Showing Associated Accounts
To show which accounts are associated to GitLive, you can click on the person icon in the GitLive window, which opens up the Accounts window.
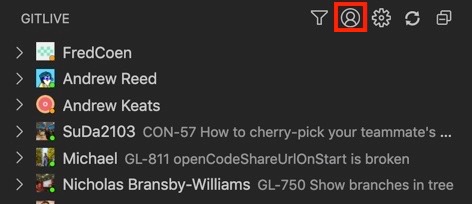
Adding an Account
The first step to adding a new account to GitLive, is to click the “+” button, which appears at the bottom of the screen showing all associated accounts.
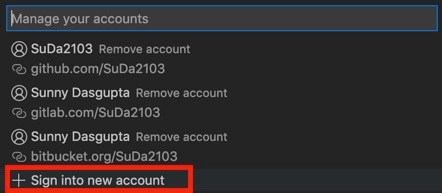
A small popup window will appear listing the repository hosting services that GitLive supports. Select which account you want to add to GitLive. In this case, we will be adding an Azure account to our GitLive extension. You will have to authenticate yourself with your repository hosting service and authorize GitLive.
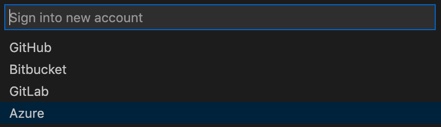
When you return to your IDE, you will see that your newly signed in account has been added to the list of associated accounts on GitLive.
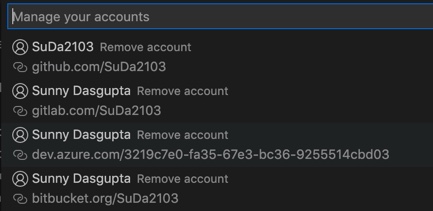
Removing an Account
Select the account you want to remove and click the “Remove Account” link next to that account.
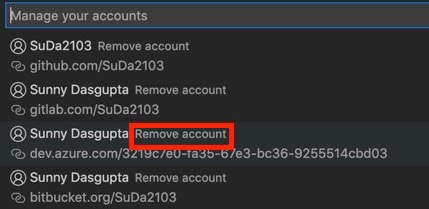
After confirming you want to delete the account, you will see that it has been removed from the list of associated accounts on GitLive.
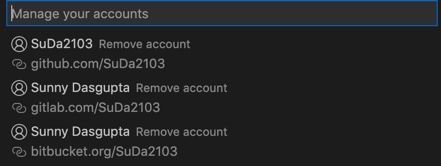
Overview
In this section, you’ll learn how to add or remove accounts from different repository hosting services to your GitLive account. Your GitLive window will show teams related to the accounts you are signed in with, as long as the GitLive app has been installed on the various repository hosting services.
Showing Associated Accounts
To show which accounts are associated to GitLive, you can click on the wrench icon in the GitLive window, which opens up the Settings window.
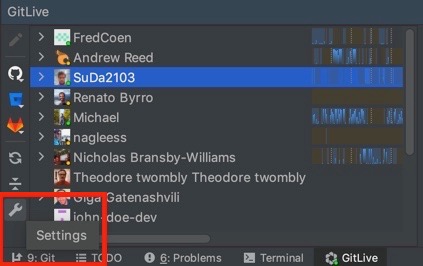
Adding an Account
The first step to adding a new account to GitLive, is to click the “+” button, which appears at the bottom of the screen showing all associated accounts.
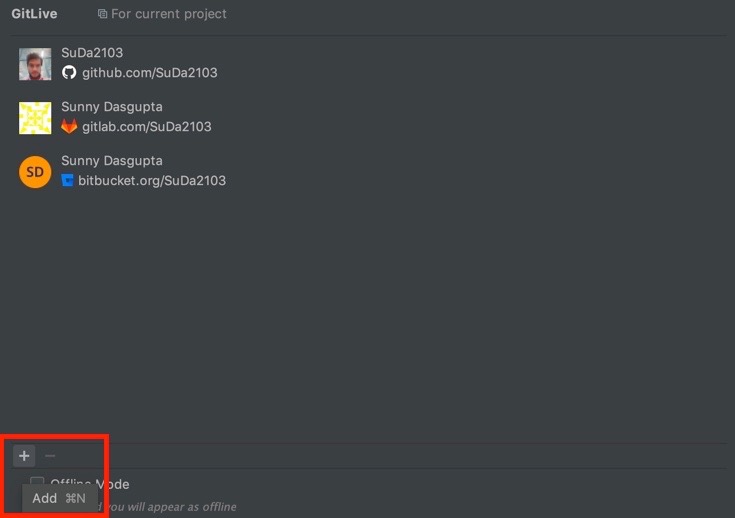
A small popup window will appear listing the repository hosting services that GitLive supports. Select which account you want to add to GitLive. In this case, we will be adding an Azure account to our GitLive plugin. You will have to authenticate yourself with your repository hosting service and authorize GitLive. After this, a tab will open in your browser, telling you that you have signed in and prompting you to return to your IDE.
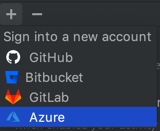
When you return to your IDE, you will see that your newly signed in account has been added to the list of associated accounts on GitLive.
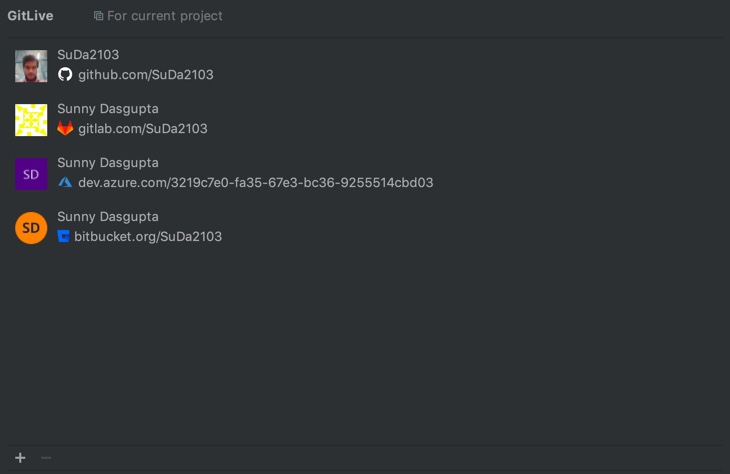
Removing an Account
Select the account you want to remove and click the “-” button at the bottom of the page.
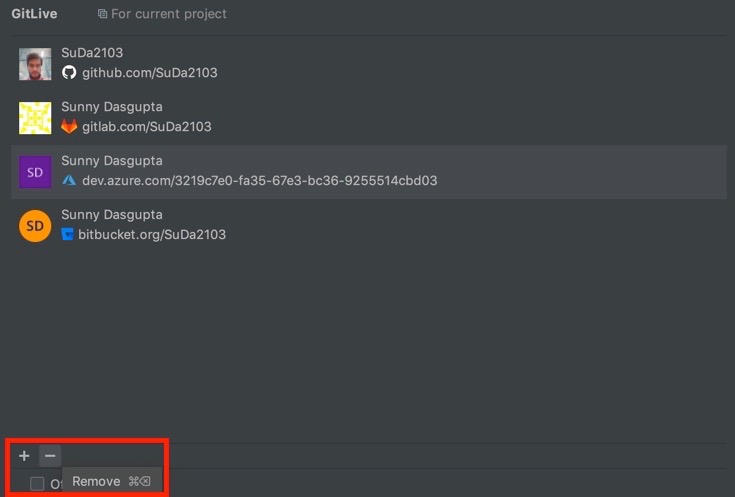
After confirming you want to delete the account, you will see that it has been removed from the list of associated accounts on GitLive.
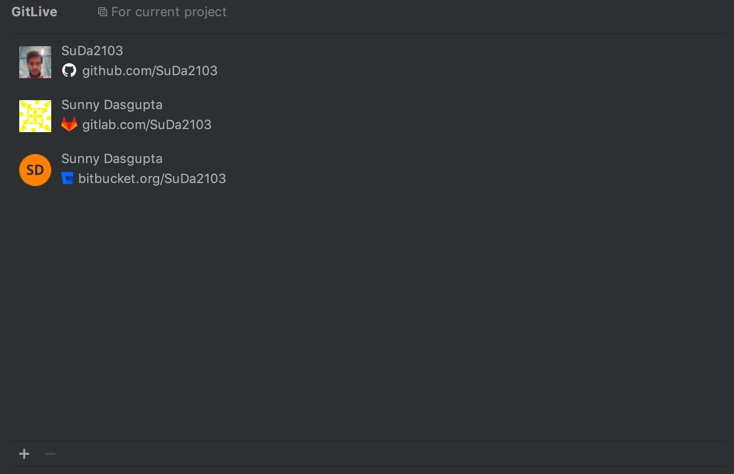
Overview
In this section, you’ll learn how to add or remove accounts from different repository hosting services to your GitLive account. Your GitLive window will show teams related to the accounts you are signed in with, as long as the GitLive app has been installed on the various repository hosting services.
Showing Associated Accounts
To show which accounts are associated to GitLive, you can click on the wrench icon in the GitLive window, which opens up the Settings window.
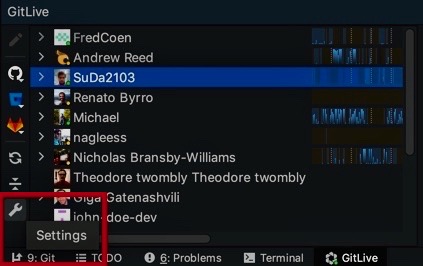
Adding an Account
The first step to adding a new account to GitLive, is to click the “+” button, which appears at the bottom of the screen showing all associated accounts.
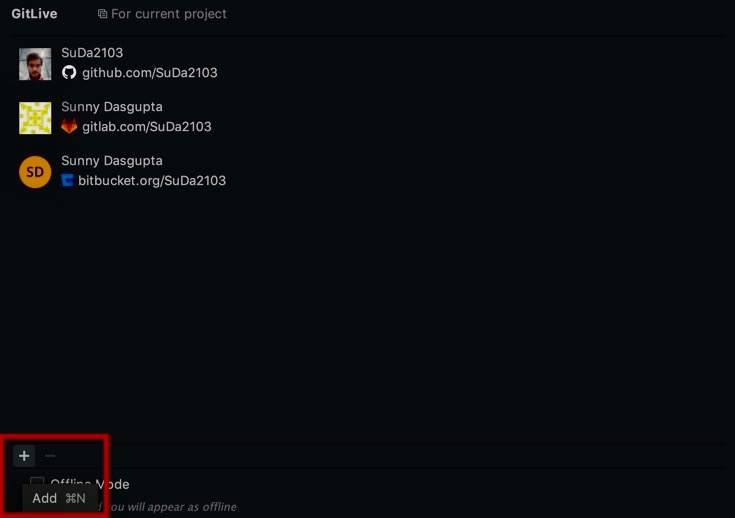
A small popup window will appear listing the repository hosting services that GitLive supports. Select which account you want to add to GitLive. In this case, we will be adding an Azure account to our GitLive plugin. You will have to authenticate yourself with your repository hosting service and authorize GitLive. After this, a tab will open in your browser, telling you that you have signed in and prompting you to return to your IDE.
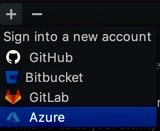
When you return to your IDE, you will see that your newly signed in account has been added to the list of associated accounts on GitLive.
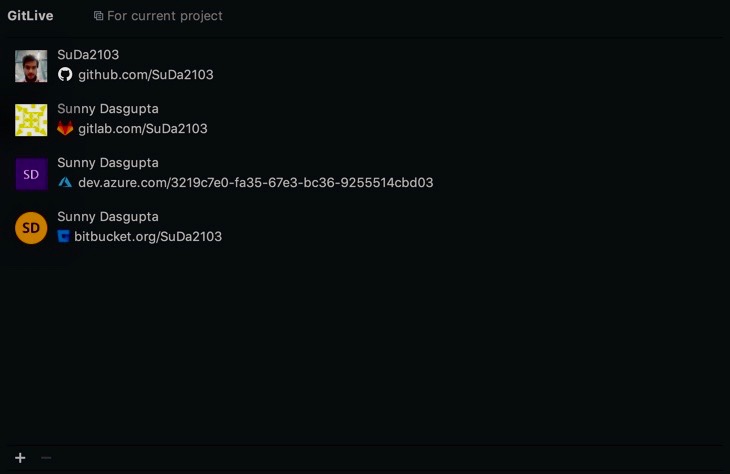
Removing an Account
Select the account you want to remove and click the “-” button at the bottom of the page.
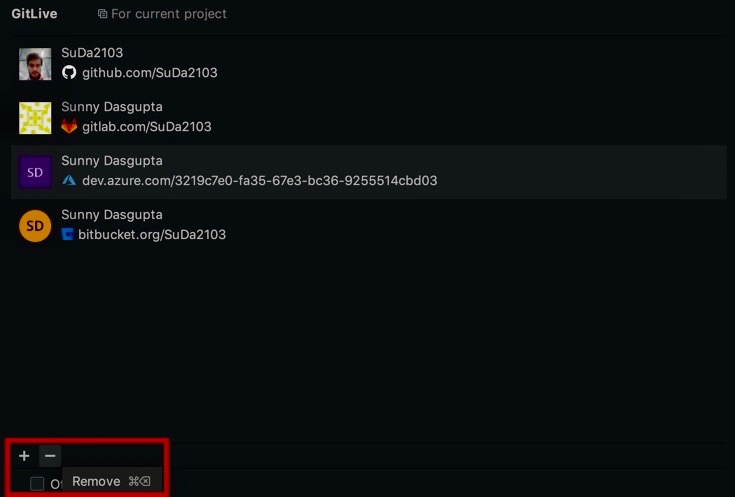
After confirming you want to delete the account, you will see that it has been removed from the list of associated accounts on GitLive.