As an Admin (Cloud Repository Hosting Services)
This section will guide you in setting up your team for the GitLive plugin as an administrator.
Overview
In this quick guide you will learn how to install the GitLive app on your repository hosting service as an administrator.
Steps for authenticating
As an administrator, you are required to install the GitLive app on the organization or account level and grant it access to the repositories that you would like to use GitLive with.
Step 1
- Install the plugin as explained in the installation section.
- Open up a clone of the repository that you want to use GitLive with.
Step 2
- Sign in with your repository hosting service to authenticate yourself.
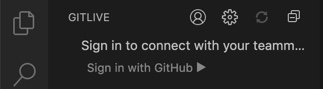
Step 3
- Click the Install prompt in the GitLive window to grant permission to GitLive for the repositories that you will be using.
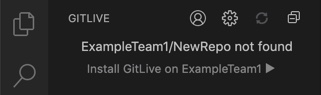
Step 4
- After successful installation on your repositories, you will also have the option to add an issue tracker to GitLive. You have the option to connect Jira or the issue tracker from your respective repository hosting service. In this case, since GitLive was set up on a Github organisation, the options are to select Github issues or Jira. If you choose not to connect an issue tracker, you can do this at a later stage through the GitLive settings menu in your IDE.
![]()
Step 5
- Once you have installed the GitLive app on your repository hosting service, you will see your team in the GitLive window. If they haven’t installed GitLive yet, their names will be greyed out.
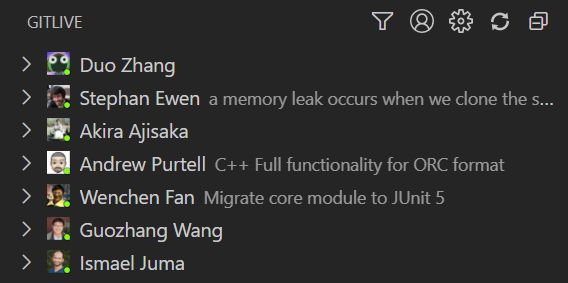
You’re all set!
- You can now have your team members install the plugin and authenticate. See the setting up as a team member section.
Overview
In this quick guide you will learn how to install the GitLive app on your repository hosting service as an administrator.
Steps for authenticating
As an administrator, you are required to install the GitLive app on the organization or account level and grant it access to the repositories that you would like to use GitLive with.
Step 1
- Install the plugin as explained in the installation section
- Open up a clone of the repository that you want to use GitLive with.
Step 2
- Sign in with your repository hosting service to authenticate yourself.
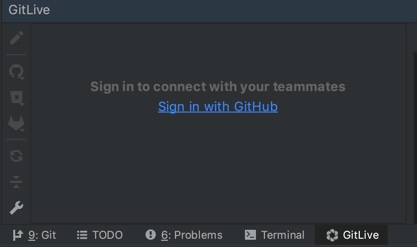
Step 3
- Click the Install prompt in the GitLive window to grant permission to GitLive for the repositories that you will be using.

Step 4
- After successful installation on your repositories, you will also have the option to add an issue tracker to GitLive. You have the option to connect Jira or the issue tracker from your respective repository hosting service. In this case, since GitLive was set up on a Github organisation, the options are to select Github issues or Jira. If you choose not to connect an issue tracker, you can do this at a later stage through the GitLive settings menu in your IDE.
![]()
Step 5
- Once you have installed the GitLive app on your repository hosting service, you will see your team in the GitLive window. If they haven’t installed GitLive yet, their names will be greyed out.
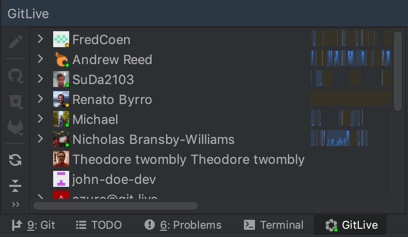
You’re all set!
- You can now have your team members install the plugin and authenticate. See the setting up as a team member section.
Overview
In this quick guide you will learn how to install the GitLive app on your repository hosting service as an administrator.
Steps for authenticating
As an administrator, you are required to install the GitLive app on the organization or account level and grant it access to the repositories that you would like to use GitLive with.
Step 1
- Install the plugin as explained in the installation section
- Open up a clone of the repository that you want to use GitLive with.
Step 2
- Sign in with your repository hosting service to authenticate yourself.
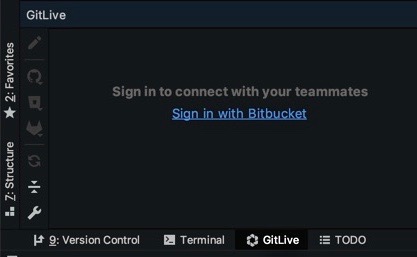
Step 3
- Click the Install prompt in the GitLive window to grant permission to GitLive for the repositories that you will be using.
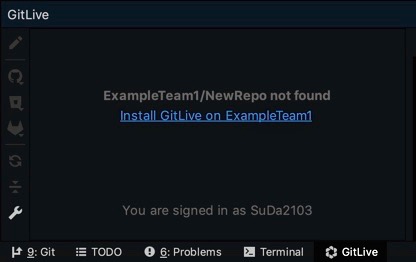
Step 4
- After successful installation on your repositories, you will also have the option to add an issue tracker to GitLive. You have the option to connect Jira or the issue tracker from your respective repository hosting service. In this case, since GitLive was set up on a Github organisation, the options are to select Github issues or Jira. If you choose not to connect an issue tracker, you can do this at a later stage through the GitLive settings menu in your IDE.
![]()
Step 5
- Once you have installed the GitLive app on your repository hosting service, you will see your team in the GitLive window. If they haven’t installed GitLive yet, their names will be greyed out.
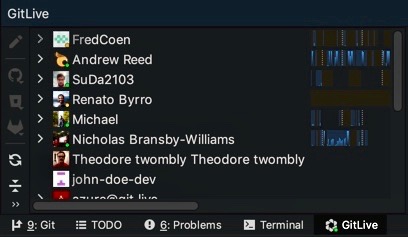
You’re all set!
- You can now have your team members install the plugin and authenticate. See the setting up as a team member section.