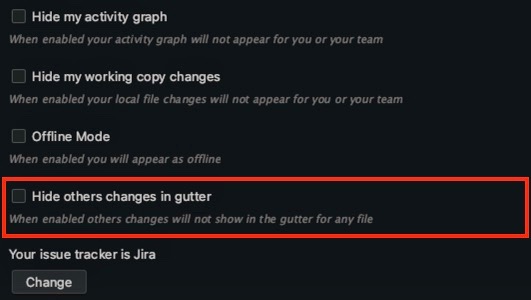Merge Conflict Detection
Avoid Merge Conlficts by being notified of conflicts as they appear in real time.
Overview
GitLive allows you to see your teammates’ changes to a file in the gutter of your editor and get notified of conflicts as soon as they occur, even across branches and uncommitted changes.
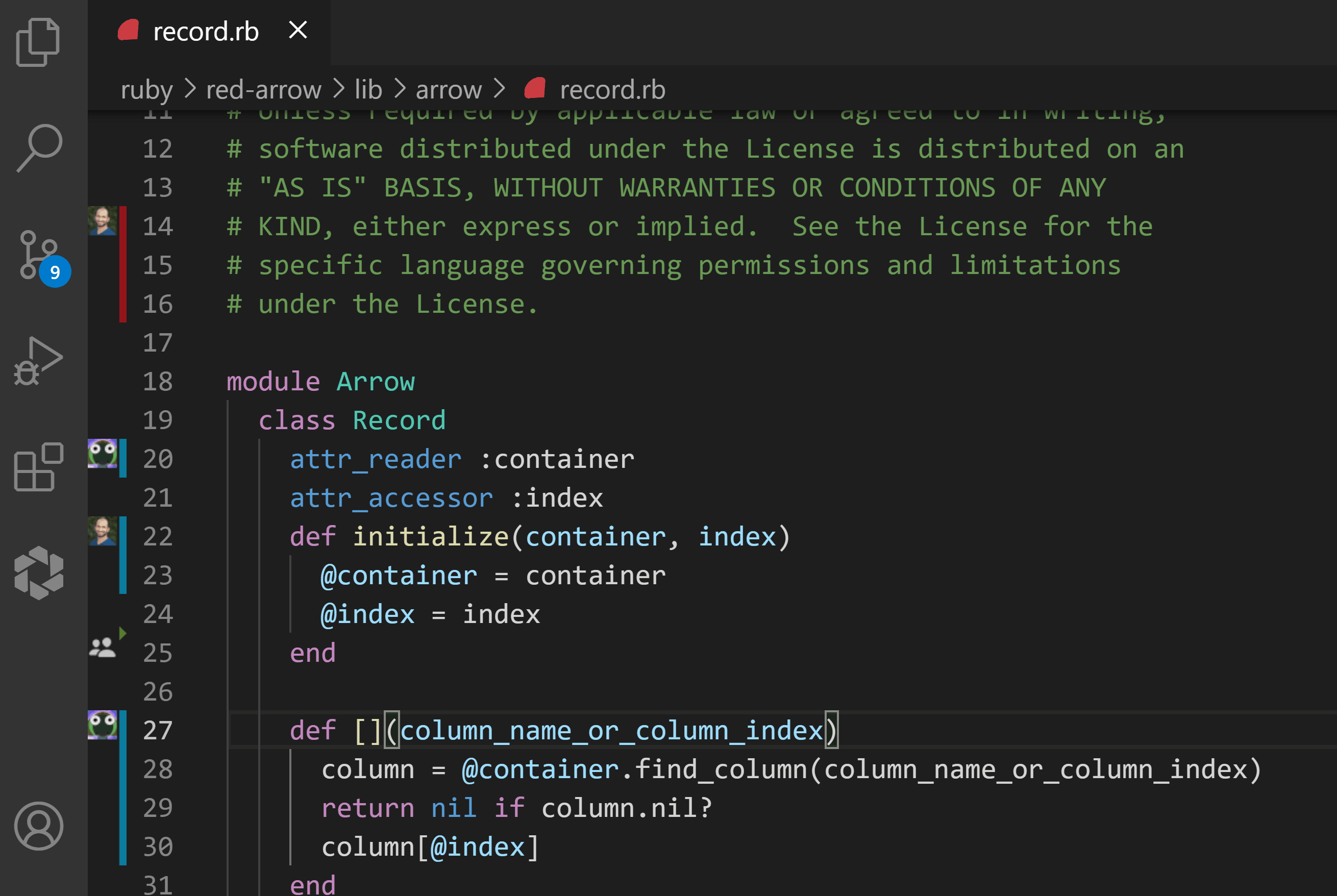
Gutter indicators for teammate’s changes
GitLive adds gutter indicators to show you where your teammates have made changes to the file you have open, these update in real-time as you and your teammates are editing.
Insertions are denoted in green, modifications in blue and deletions in red.
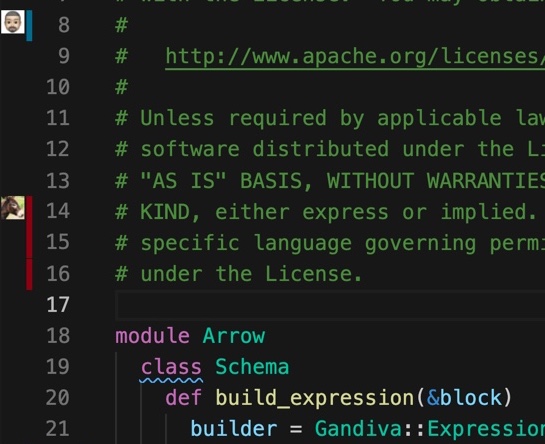
Conflict Indicators
If your teammates’ changes are conflicting with your local changes, they are accompanied by the bright red conflict indicator. These conflicts can be uncommitted local changes you have not pushed yet or existing changes on your branch that conflict with your teammates’ changes.

Review your teammates’ changes
Once a line change indicator appears in the gutter, hovering over the affected line gives you an IntelliSense like experience about your teammates’ changes, showing the changes on the concerned lines, the connected issue they are working on and the code they have added. You can still access other VS Code functionality that is available while hovering, such as IntelliSense itself. It will appear at the bottom of the popup.
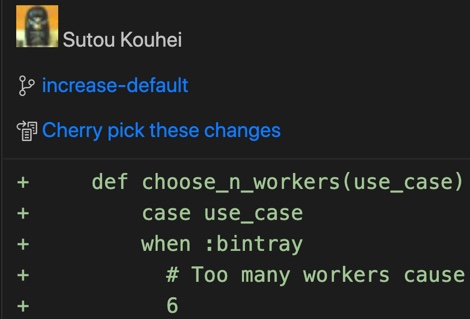
Cherry Picking
Merge conflict detection can be combined with GitLive’s cherry picking feature. When spotting a teammate’s change on lines you need to apply changes to as well, you might want to apply their changes first to prevent a conflict from emerging. Simply cherry-pick your teammate’s changes in the popup which will grab the changes and apply them to your working copy. You can do this by selecting “Cherry Pick these Changes”.
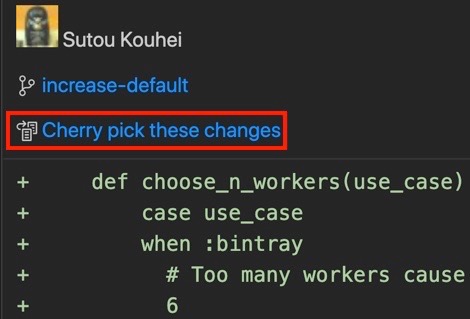
Hiding teammates’ gutter indicators
By default, the gutter indicators will show for a file as long as one or more teammates have changes in the same file, but you have the option to hide these indicators if they are competing with other annotations in the gutter.
If you want to show and hide gutter indicators for a specific file, toggle the indicators on and off by clicking the GitLive icon in the editor title menu bar.
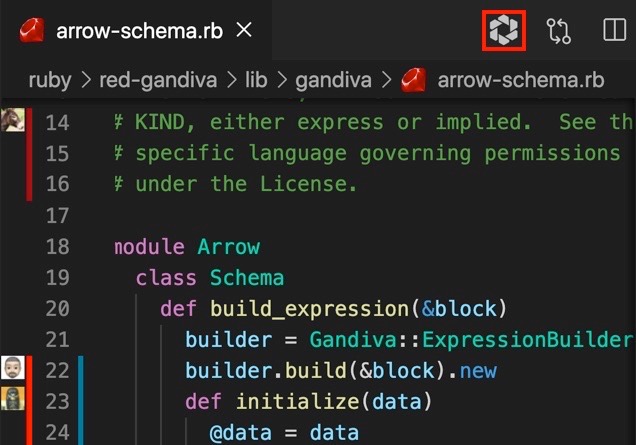
However, if you want to change your settings for all files and sessions, you can toggle indicators on and off in the GitLive settings menu.
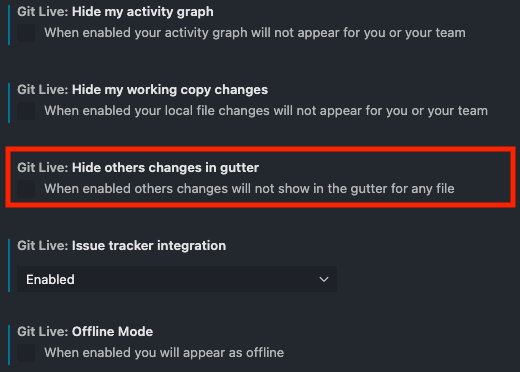
Overview
GitLive allows you to see your teammates’ changes to a file in the gutter of your editor and get notified of conflicts as soon as they occur, even across branches and uncommitted changes.
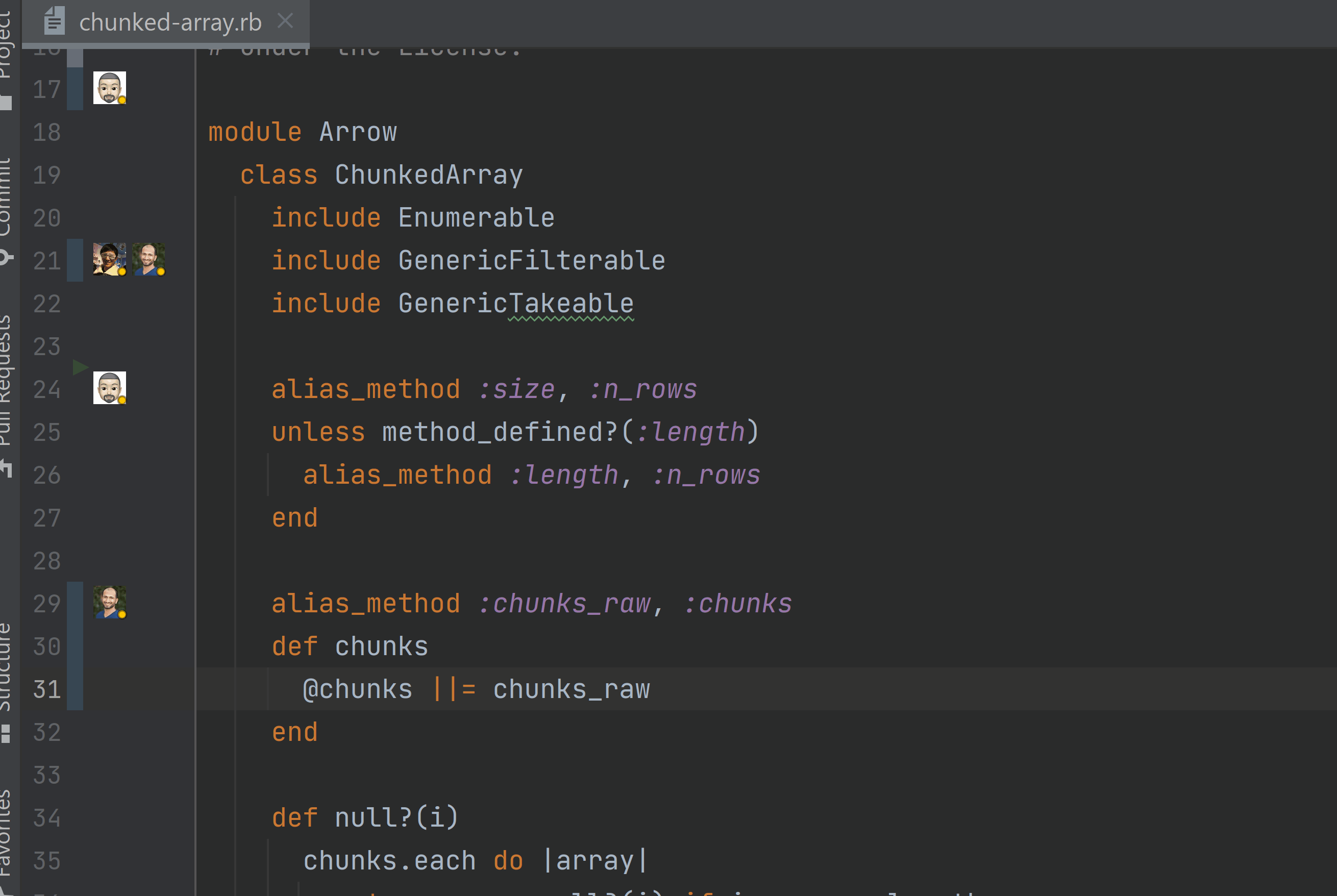
Gutter indicators for teammate’s changes
GitLive adds gutter indicators to show you where your teammates have made changes to the file you have open, these update in real-time as you and your teammates are editing.
Insertions are represented by a green arrow, modifications are denoted by a blue line and deletions by a grey line.
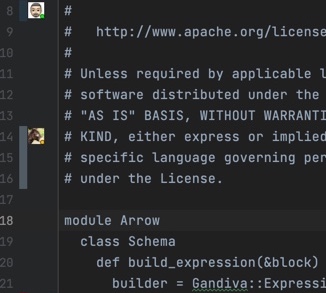
Conflict Indicators
If your teammates’ changes are conflicting with your local changes, they are accompanied by the bright red conflict indicator. These conflicts can be uncommitted local changes you have not pushed yet or existing changes on your branch that conflict with your teammates’ changes.
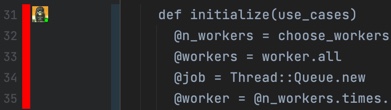
Review your teammates’ changes
Once a line change indicator appears in the gutter, clicking the indicator launches a popup that shows your teammates’ changes on the concerned lines, the connected issue they are working on and the code they have added.
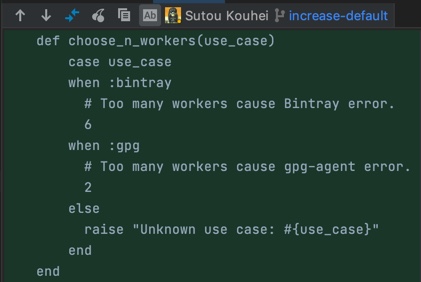
Cherry Picking
Merge conflict detection can be combined with GitLive’s cherry picking feature. When spotting a teammate’s change on lines you need to apply changes to as well, you might want to apply their changes first to prevent a conflict from emerging. Simply cherry-pick your teammate’s changes in the popup which will grab the changes and apply them to your working copy. You can do this by selecting the cherry icon.
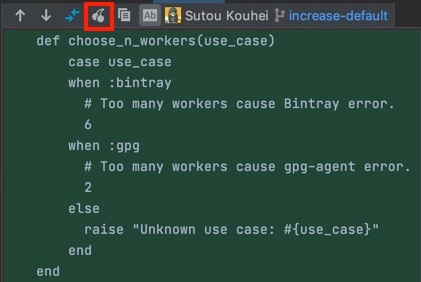
Hiding teammates’ gutter indicators
By default, the gutter indicators will show for a file as long as one or more teammates have changes in the same file, but you have the option to hide these indicators if they are competing with other annotations in the gutter.
If you want to show and hide gutter indicators for a specific file, toggle the indicators on and off by right-clicking the gutter.
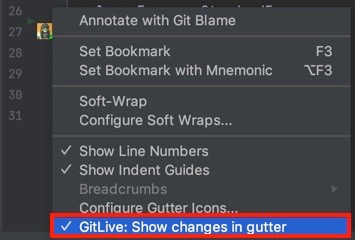
However, if you want to change your settings for all files and sessions, you can toggle indicators on and off in the GitLive settings menu.
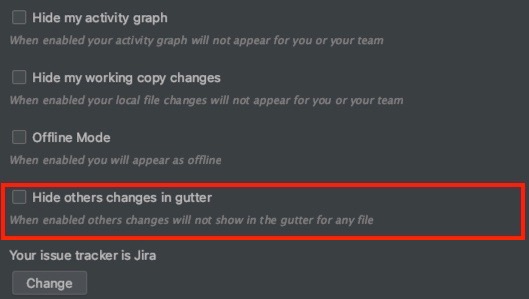
Overview
GitLive allows you to see your teammates’ changes to a file in the gutter of your editor and get notified of conflicts as soon as they occur, even across branches and uncommitted changes.
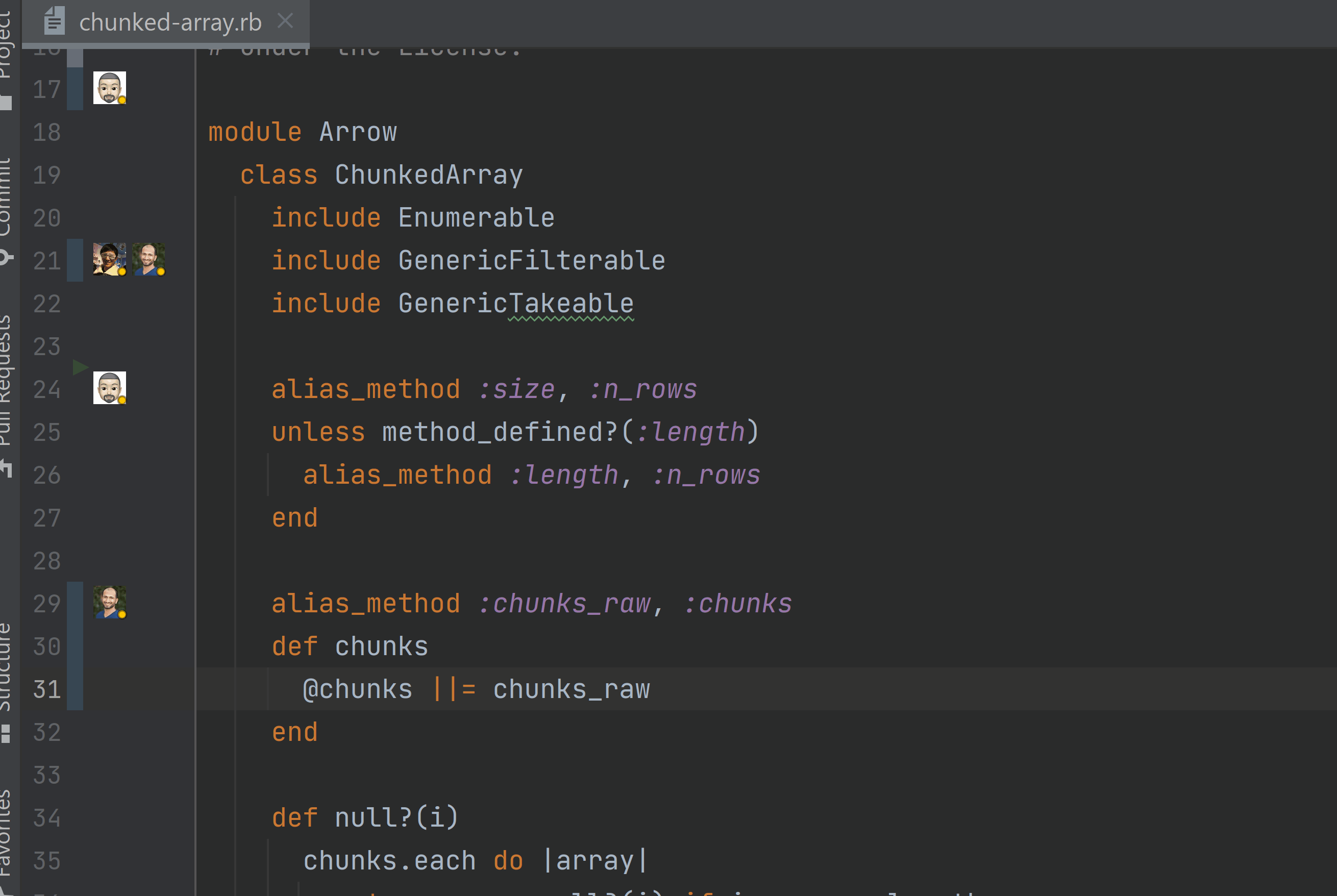
Gutter indicators for teammate’s changes
GitLive adds gutter indicators to show you where your teammates have made changes to the file you have open, these update in real-time as you and your teammates are editing.
Insertions are represented by a green arrow, modifications are denoted by a blue line and deletions by a grey line.
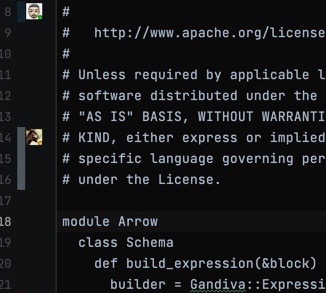
Conflict Indicators
If your teammates’ changes are conflicting with your local changes, they are accompanied by the bright red conflict indicator. These conflicts can be uncommitted local changes you have not pushed yet or existing changes on your branch that conflict with your teammates’ changes.

Review your teammates’ changes
Once a line change indicator appears in the gutter, clicking the indicator launches a popup that shows your teammates’ changes on the concerned lines, the connected issue they are working on and the code they have added.
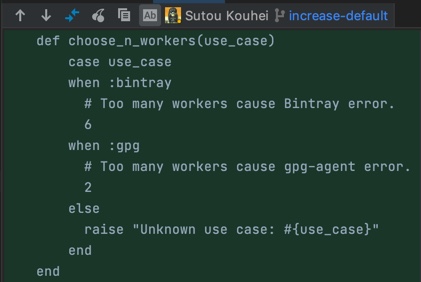
Cherry Picking
Merge conflict detection can be combined with GitLive’s cherry picking feature. When spotting a teammate’s change on lines you need to apply changes to as well, you might want to apply their changes first to prevent a conflict from emerging. Simply cherry-pick your teammate’s changes in the popup which will grab the changes and apply them to your working copy. You can do this by selecting the cherry icon.
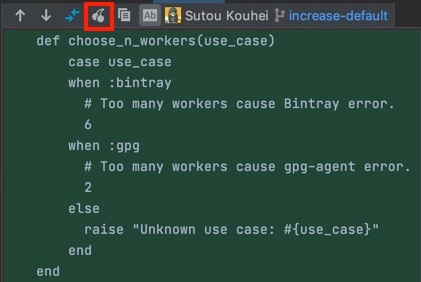
Hiding teammates’ gutter indicators
By default, the gutter indicators will show for a file as long as one or more teammates have changes in the same file, but you have the option to hide these indicators if they are competing with other annotations in the gutter.
If you want to show and hide gutter indicators for a specific file, toggle the indicators on and off by right-clicking the gutter.
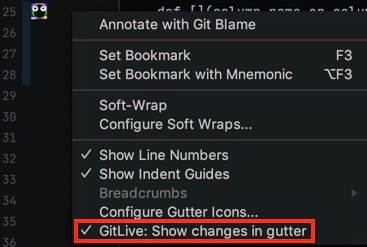
However, if you want to change your settings for all files and sessions, you can toggle indicators on and off in the GitLive settings menu.